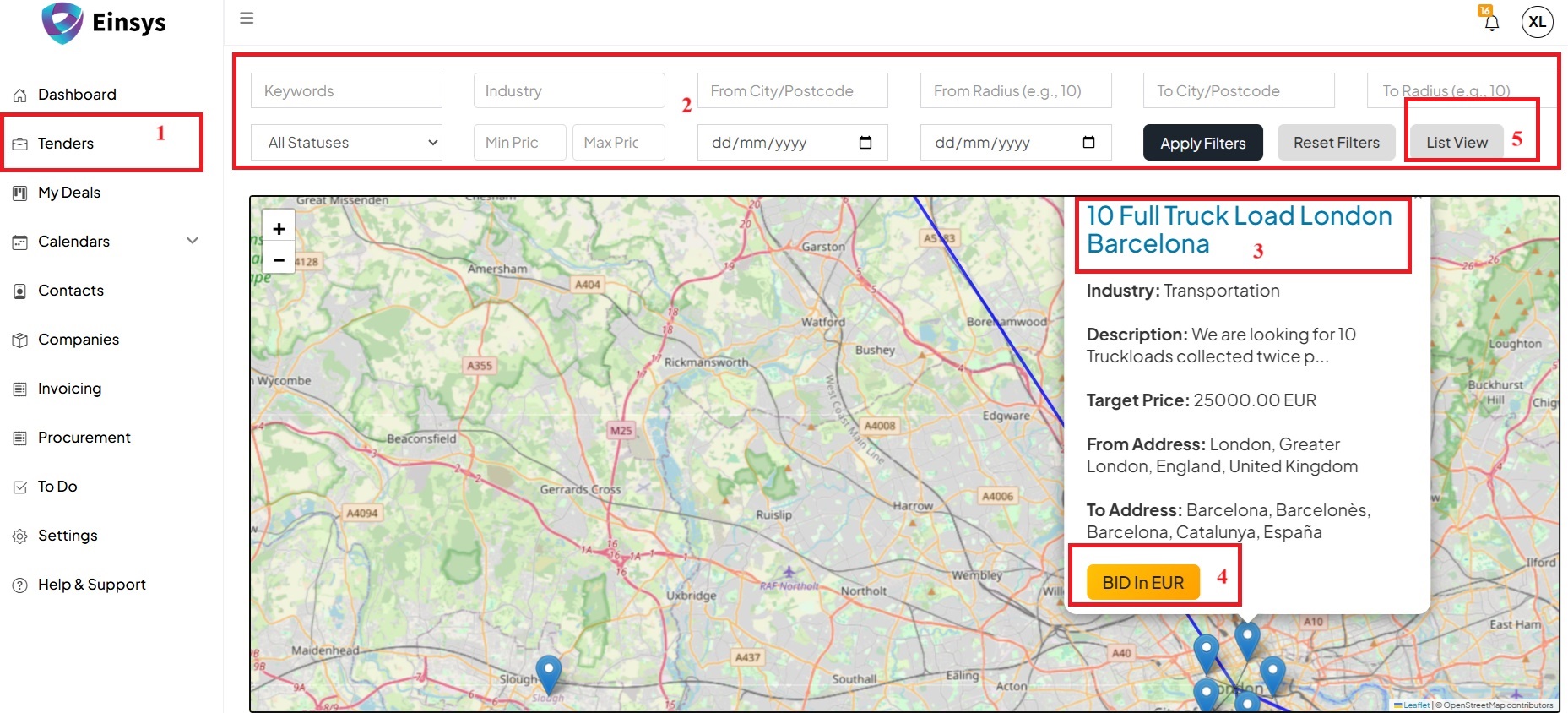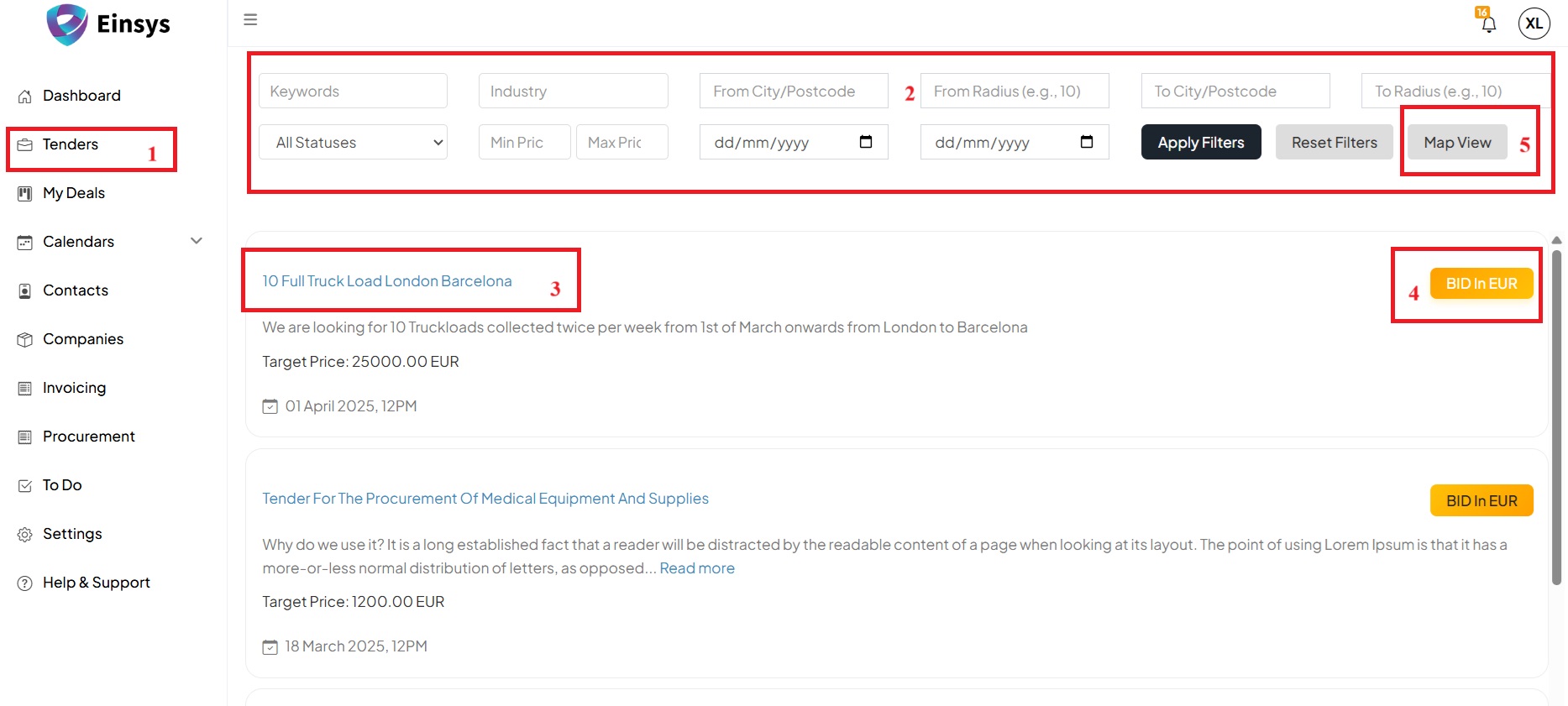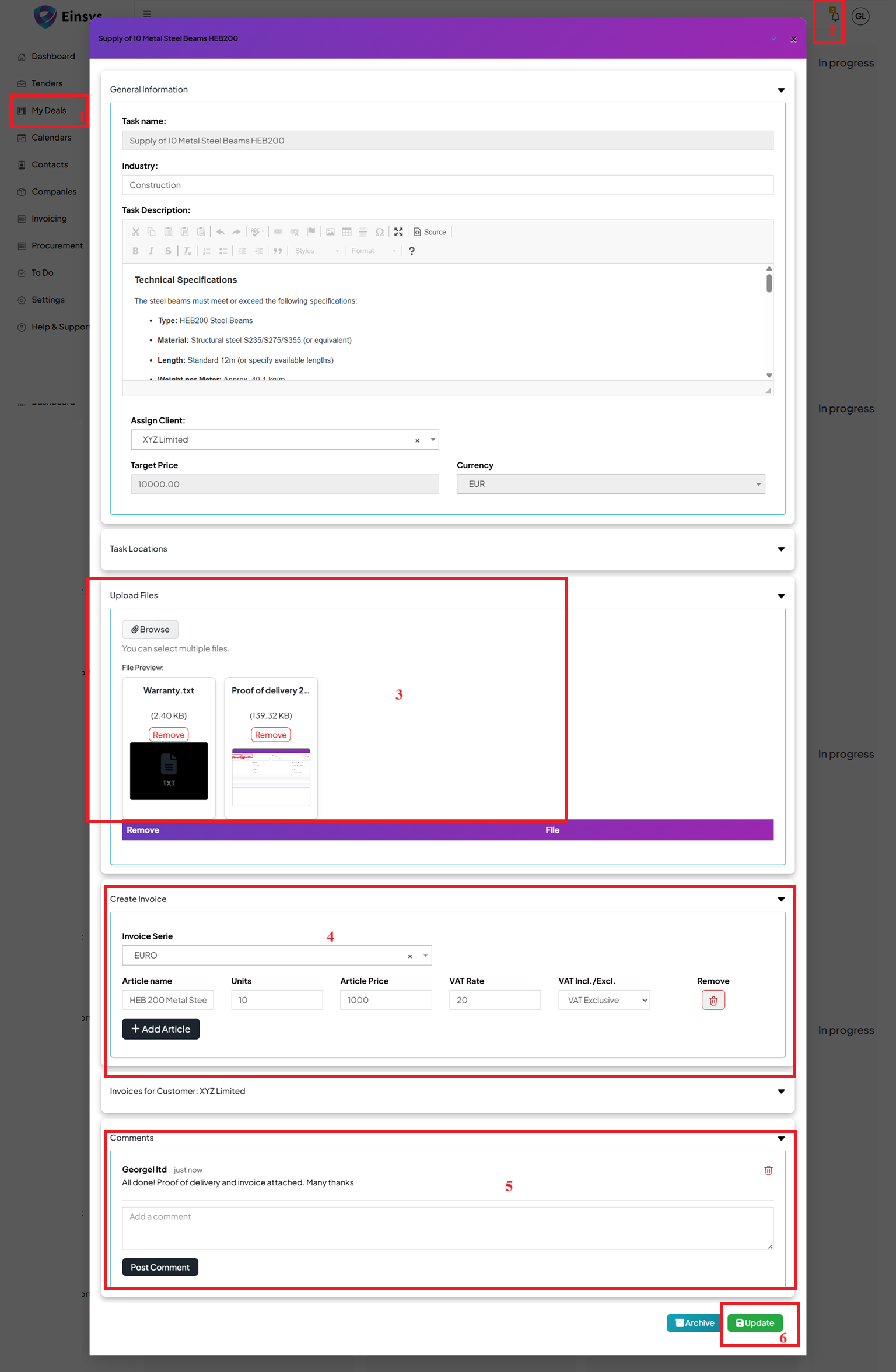Tender Bidding
1. Map View Tenders
1️⃣ View Available Tenders – Go to Tenders (1) to explore all active tenders in Map View.
2️⃣ Use Advanced Filters – Apply filters (2) to refine your search by keywords, industries, date, and location.
3️⃣ Open a Tender – Click on the title (3) to view full details.
4️⃣ Place a Bid – Submit your offer by clicking Bid (4).
5️⃣ Switch Views – Use List View (5) for an alternative way to browse tenders.
2. List View Tenders
1️⃣ Go to Tenders (1) – Access the List View for a structured overview of all available tenders.
2️⃣ Use Advanced Filters – Apply filters (2) to refine your search by keywords, industries, date, and location.
3️⃣ Open a Tender – Click on the title (3) to view full details.
4️⃣ Bid Directly – Submit your offer from the list view (4) without opening the tender.
5️⃣ Switch to Map View – View tenders by location with Map View (5) for a visual search experience.
3. Managing an Awarded Tender
1️⃣ Find the Tender in My Deals – Once awarded, the tender details will appear in My Deals (1). Open it to proceed.
2️⃣ Receive Notification – You’ll get an alert (2) when the tender is assigned to you.
3️⃣ Upload Documents – Use the File Upload Section (3) to add proof of delivery, contracts, and other relevant files.
4️⃣ Create an Invoice – Generate an invoice from the Create Invoice Section (4).
5️⃣ Communicate with the Customer – Keep the client updated via the Chat Section (5).
6️⃣ Save & Complete – Click Save (6) to finalize the task, moving it to the Completed Section, from where you can archive it if needed.
📩 Your invoice will also be available in the Invoicing Module for easy tracking.